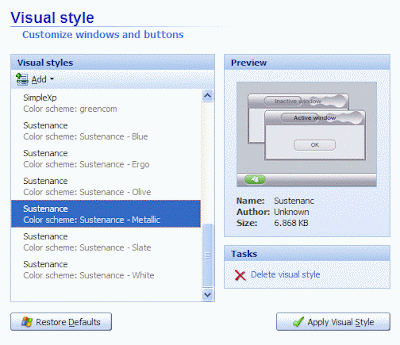16 julho 2007
Wallpaper ! Especial Avril Lavigne
Aplicativos MP3 Jogos PC Filmes Revistas
Tudo Grátis ! Aqui no BokaLivre! Só clicar !
Utilize a BUSCA ou o Menu Lateral para achar o que deseja :)
0 ja comentaram! Comente! :)Veja todas as postagens para o grupo Wallpapers- Papéis de Parede
Coleção Wallpaper
Aplicativos MP3 Jogos PC Filmes Revistas
Tudo Grátis ! Aqui no BokaLivre! Só clicar !
Utilize a BUSCA ou o Menu Lateral para achar o que deseja :)
0 ja comentaram! Comente! :)Veja todas as postagens para o grupo Wallpapers- Papéis de Parede
TuneUp Utilities 2007 Melhore seu Windows
Descubra como é fácil e rápido ajustar seu Windows com TuneUp Utilities! Ele permite que você torne seu sistema mais rápido, mais confortável e mais seguro numa questão de minutos. O pacote completo combina todas as funções importantes para otimização de sistema, configuração, limpeza e manutenção em uma interface com gráficos bonitos e modernos. Este é, sem dúvidas, um dos melhores programas para manter a saúde do seu Windows e, de quebra, customizá-lo. O TuneUp Utilities tem uma interface extremamente agradável, de fácil entendimento, bem organizada. Traz recursos realmente poderosos, muitos tweaks e ferramentas de manutenção extremamente poderosas (incluindo um desfragmentador de registro). No pacote, ainda vem o TuneUp WinStyler, que permite fazer diversas mudanças na interface do Windows, e ainda é um gerenciador de visual styles (temas) e telas de logon.

Aprenda a Utilizar o TuneUp!
Correct Problems
Todo usuários de Windows já se deparou, pelo menos uma vez, com problemas clássicos: lixeira que some do desktop, o “Novo” que some do menu de contexto (botão direito), ícon
es trocados, entre outros. O TuneUp tem uma opção que lista vários destes problemas, dando a possibilidade ao usuário de corrigi-los com apenas alguns cliques. Para chegar até o assistente que faz esses milagres, na interface principal do programa, vá na aba Customize & Analyze, e depois em TuneUp SystemControl. Na janela que abre, arraste a barra de rolagem da esquerda até o final e, na área Wizards, clique em Correct Problems. O assistente surgirá na tela; basta ir clicando em Next, atentando para o que é perguntado.
TuneUp StartUp Manager
Você já deve ter ouvido falar no msconfig.exe, utilitário de configuração do Windows que, dentre outras coisas, serve para configurar os programas e processos que são abertos juntos com o Windows. No TuneUp há uma ferramenta mais intuitiva que o famigerado aplicativo do Windows. A grande vantagem do TuneUp é que ele identifica corretamente os programas, inclusive exibindo os ícones que aparecem na bandeja (ao lado do relógio) - o que facilita a identificação do programa por parte do usuário -, além de dividi-los por usuários. Veja uma
imagem:
Visual Styles
A meu ver, um dos grandes trunfos do TuneUp é esta ferramen
ta. Especialmente útil para os que usam temas seguindo a dica do uxtheme.dll, mas que sentem falta de uma interface que organize os temas, à maneira do StyleXP. Para chegar, na interface principal, em Customize & Analyze, clique em TuneUp WinStyler. Na janela que abre, que aliás tem diversas opções
interessantes que mechem diretamente na interface do Windows, localize a Visual Style. Aqui você pode organizar, adicionar e apagar temas, mantendo sua coleção na mais perf
eita ordem.
Vale lembrar que, além de visual styles, o programa também gerencia telas de logon; é a opção acima, Logon Screens.
Informações do sistema
Ainda em Customize & Analyze, na opção TuneUp System Information, tem-se um completo relatório do computador, a la PC Wizard, mas de uma maneira mais direta e organizada, com menos detalhes que o já citado PC Wizard. Pode-se saber praticamente tudo o que acontece no seu PC através dos monitores. Válido para quando algo anormal estiver acontecendo com a sua máquina; entre aqui, e veja se está tudo funcionando corretamente.
Trocando o motor de buscas do IE
Quando se tenta acessar uma página que não existe no IE, automaticamente ele cai na busca do MSN. Algo normal, afinal, IE e MSN são da Microsoft… Mas, muita gente prefere o Google! E agora? Com a ajuda do TuneUp é possível trocar o motor de busca do IE. No Customize & Analyze, clique em TuneUp SystemControl. Na janela que abre, do lado esquerdo, selecione Internet Explorer. Logo na primeira aba (Explorer bars), selecione o seu site de buscas favorito em Service.
Customizando o menu lateral das caixas de diálogos comuns
Quando você vai salvar ou abrir arquivos, independente do programa usado, surge uma caixa de diálogo igual. Na parte esquerda, há alguns “atalhos rápidos”: Meus Documentos, Meu Computador, Desktop etc. No TuneUp é possível alterar estes atalhos! Veja como ficou o meu:
Otimizando o registro
Já é sabido pela maioria dos internautas que freqüenta o WinAjuda que o registro é dinâmico: a medida que vai se instalando/desinstalando programas, resíduos ficam perdidos ali, deixando-o cada vez maior, o que ocasiona lentidão no Windows. Visando evitar este “inchaço”, é recomendável fazer uma limpeza no mínimo a cada quinze dias. Muitos softwares fazem este trabalho, uns com mais competência, outros com menos - apagando entradas que não deveria… A ferramenta de limpeza do TuneUp cumpre bem o seu papel, e substitui com tranqüilidade qualquer outra existente no mercado. Para acessá-la, selecione a aba Clean up & Repair, e logo em seguida, o item TuneUp RegistryCleaner. Na janela que surge, deixe marcada a
opção Complete scan (recommended) e clique em Next. Imediatamente a varredura
começará. Terminado o processo, clique no botão Show errors. Caso queira, pode navegar pela árvore à esquerda, verificando os erros encontrados. Após ter visto o que queria, volte ao Summary, e clique no botão Start Cleaning para que a limpeza comece. Surgirá uma janela; clique em Next e aguarde o término.
Outra ferramenta relacionada ao registro, esta mais incomum, embora útil, é a desfragmentação do registro. Assim como o HD, o registro também sofre com fragmentação, ou seja, os arquivos ficam “espalhados” no banco de dados, o que o torna maior e mais lento. Para fazer a desfragmentação, entre na aba Optimize & Improve, e em seguida, clique em TuneUp
RegistryDefrag. Feche todos os programas e, na janela que aparece, clique em Next e em Ok, na mensagem que surge. Uma análise no registro será feita; durante o processo, não toque em nada, deixe apenas o programa trabalhar. Terminada, aparecerá uma caixa informando o tamanho do registro, e o quanto pode ser “enxugado” dele:
TuneUp System Optimizer
Como o próprio nome diz, esta aplicação otimiza o sistema por completo. Para acessar esta área, clique na aba Optimize & Improve, e em seguida, no botão TuneUp System Optmizer. Seu funcionamento é relativamente simples; dentre as opções existentes, a mais importante e abrangente é a Complete maintenance on computer. Clicando nela, surgirá uma janela com duas outras: Start Scan e Settings. Nesta segunda, pode-se escolher o que este assistente fará ou deixará de fazer (sugiro deixar todas as opções ativadas), e também
programar horários para fazer a manutenção automaticamente. Voltando ao Start Scan, clique neste botão e a verificação começará.
Outra opção relevante no TuneUp System Optimizer é a Optimize your computer configuration. Ao clicar nela, dois campos surgem, um denominado Visual Effects, e outro Use of the computer. Você deverá escolher o perfil do seu computador nessas duas opções; dessa maneira, o TuneUp ajustará o Windows de acordo com os seus gostos. Vou traduzir as opções:
- Visual effects:
- Maximum performance Performance máxima (sem efeitos visuais)
- Mix of good good performance and visual effects Misto de boa performance e efeitos visuais
- Windows default settings Opções padrão do Windows
- Use of the computer:
- Computer without network or Internet connection Computador fora de rede ou sem conexão à Internet
- Computer with network or Internet connection Computador em rede ou conectado à Internet
- File server or print server Servidor de arquivos ou de impressão
- Web server or database server Servidor de Internet ou de banco de dados
Feitas as escolhas, clique em Next. O programa verificará o estado atual do seu Windows, e mostrará o que pode ser melhorado; clique em Next para que a otimização proceda. Ao término, clique em Finnish.
Conclusão
O TuneUp Utilities é bem mais que isso que foi mostrado aqui. Embora neste tutorial estejam descritas as funções mais úteis e importantes, diversos outros detalhes podem ser ajustados e alterados através dele. Vale a pena dispensar um tempinho livre para aprender e testar as outras funções. Aparentemente, não há nada que comprometa significativamente a integridade do sistema, mas por via das dúvidas, caso pretenda se aventurar mesmo, faça um backup dos seus arquivos mais importantes. Ou 1 ponto de restauração no sistema do Windows antes das modificações.
Aplicativos MP3 Jogos PC Filmes Revistas
Tudo Grátis ! Aqui no BokaLivre! Só clicar !
Utilize a BUSCA ou o Menu Lateral para achar o que deseja :)
1 ja comentaram! Comente! :)Veja todas as postagens para o grupo Aplicativos, Aplicativos Manutenção